Nhận hoa hồng

18 Tháng Ba, 2023
Bạn sẽ làm gì nếu một ngày khi bạn truy cập vào một trang website bất kì nhưng những gì bạn nhận được chỉ là Lỗi 403 Forbidden Error? Các trang web khác vẫn truy cập được bình thường, bạn thử mọi cách nhưng vẫn không khắc phục được lỗi này. Trong bài viết này, Mona Media sẽ giúp bạn hiểu thêm về lỗi 403 Forbidden cũng như hướng dẫn bạn cách khắc phục lỗi này.
Lỗi 403 forbidden là một lỗi mã trạng thái HTTP (viết tắt của HTTP status code). Nghĩa là trang web hoặc là nguồn bạn đang truy cập bị cấm vì một lý do nào đó. Thường các máy chủ khác sẽ có mỗi báo cáo lỗi 403 khác. Thậm chí một số doanh nghiệp còn hiệu chỉnh lỗi HTTP 403 của website công ty, nhưng điều này thường ít phổ biến.
Lỗi 403 forbidden có nhiều dạng khác nhau tuỳ thuộc vào từng trường hợp. Đôi lúc, lỗi có thể phát sinh do công ty dịch vụ web hosting cập nhật thay đổi trên hệ thống.
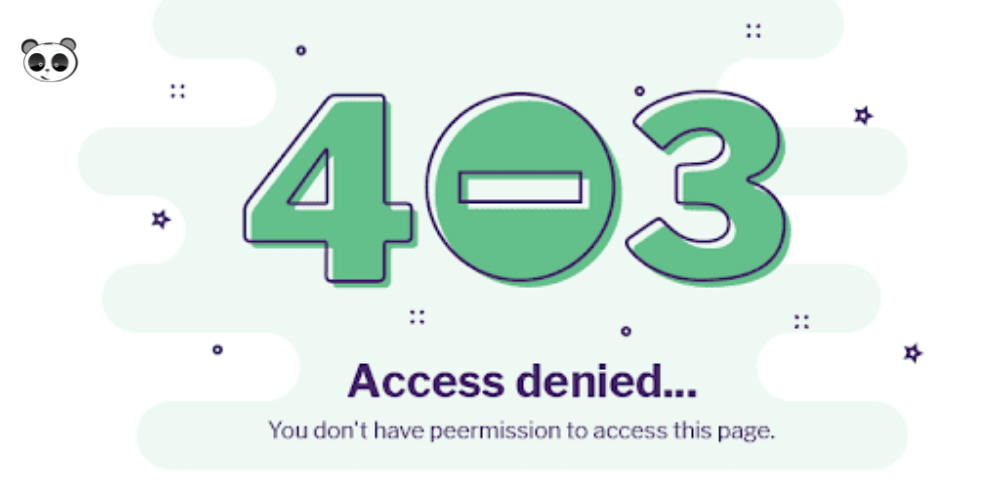
Trên thực tế, có một số lỗi 403 forbidden phổ biến sau đây:
Lỗi 403 forbidden sẽ xuất hiện ở vị trí trong cửa sổ trình duyệt như là một trang web. Đối với trình duyệt Internet Explorer (IE) thì lỗi 403 sẽ xuất hiện thông báo “The website declined to show this webpage” và thanh tiêu đề sẽ ghi 403 forbidden.
Ngoài ra, lỗi 403 forbidden cũng xảy ra trong trường hợp mở liên kết thông qua chương trình Microsoft Office. Khi có lỗi, chúng sẽ hiển thị thông báo “Unable to open [url]. Cannot download the information you requested” bên trong chương trình Microsoft Office.
Kể cả Window update cũng báo lỗi HTTP 403 và lỗi sẽ hiện ở dạng mã 0x80244018 hoặc câu thông báo “WU_E_PT_HTTP_STATUS_FORBIDDEN”.
Nếu trong quá trình phát triển website bạn gặp phải lỗi 403 forbidden sẽ khiến bạn cảm thấy cực kì khó chịu. Thế nhưng trước khi khắc phục lỗi, việc bạn cần làm là biết được chính xác nguyên nhân gây ra chúng.
Lý do cơ bản nhất thường gặp ở việc phát sinh lỗi này là vì trang web mà bạn đang truy cập chưa cấp quyền truy cập cho bạn.
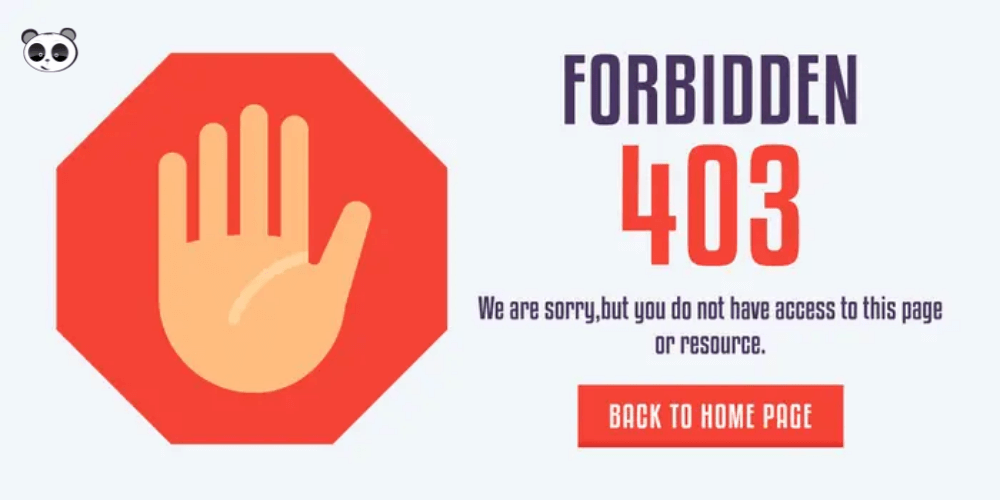
Trên thực tế, có một số thông báo lỗi từ phía máy khách mà cũng liên quan đến lỗi forbidden.
Đó là các lỗi sau đây:
Sau khi bạn xác định đúng trang cần truy cập và tất cả những người khác đều gặp lỗi như bạn thì là lỗi do website. Thế nên, bạn không thể sửa được lỗi lúc này mà chỉ có thể truy cập lại trang website này sau khi lỗi này đã được khắc phục lỗi. Hãy chờ một thời gian rồi truy cập lại xem sao!
Trong trường hợp tất cả mọi người đều truy cập được website mà bạn thì không vào được thì bạn hãy thử liên hệ với nhà cung cấp dịch vụ Internet. Vì rất có thể, việc bạn không thể vào được là do ISP hay địa chỉ công cộng của bạn đã bị cấm, hay bị nằm trong danh sách đen đã tạo nên lỗi 403 Forbidden này.
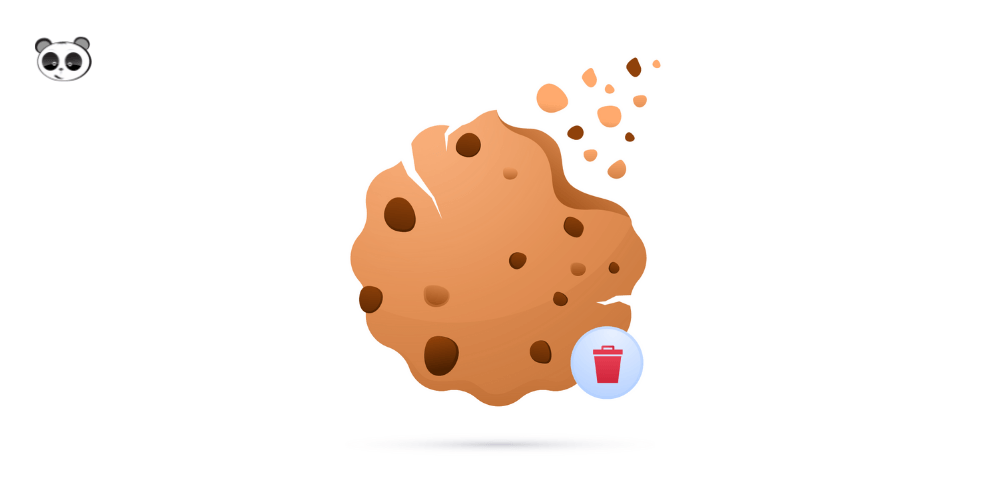
Đối với một số trường hợp là website bắt buộc người dùng phải đăng nhập vào website vì vậy bạn cần đăng nhập trước khi truy cập website.
Nhiều khi bộ nhớ cache trên trình duyệt của bạn cũng có thể là nguyên nhân gây ra lỗi 403 Forbidden Error. Cách khắc phục nhanh chóng đó là bạn hãy thử xóa toàn bộ cookie trên trình duyệt.
Xem thêm về hướng dẫn xóa cache:
Trên thực tế, các website hiện nay được cài đặt cấu hình để không cho phép duyệt thư mục, thế nên thông báo lỗi 403 Forbidden sẽ xuất hiện một thư mục thay vì xuất hiện một trang cụ thể. Có thể nói, đây chính là lỗi mà người dùng thường gặp phải nhiều nhất.
Đây có lẽ là phương pháp hiệu quả nhất bằng cách vô hiệu hoá toàn bộ plugin và kích hoạt lại từ từ. Dưới đây là cách bước kiểm tra plugin nào bị lỗi:
Tham khảo một số plugin WordPress khác:
Lý do gây lỗi 403 forbidden cũng có thể là do file không đúng hoặc do phân quyền folder.
Dưới đây là các bước chỉnh lại phân quyền:
Thông thường file .htaccess sẽ bị ẩn. Để tìm file .htaccess bạn hãy làm như sau:
File .htaccess có trong tất cả web WordPress, ở trong vài trường hợp file .htaccess bị xoá thì bạn cần phải tạo lại file .htaccess thủ công theo các bước dưới đây:
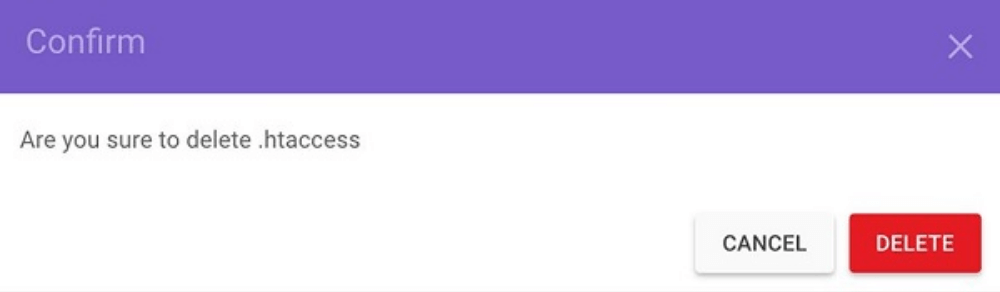
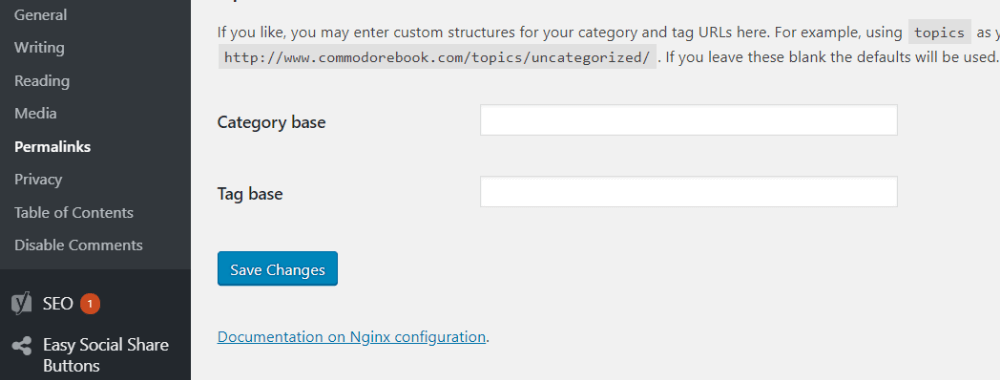
Nhiều trường hợp là do server hoặc hosting – tên miền website đang truy cập gặp lỗi, nếu admin Website không xử lý kịp thời thì rất có thể dẫn tới treo website vĩnh viễn. Hãy liên hệ với Admin Website để bảo họ khắc phục nhanh để vào web nhanh chóng bạn nhé!
Chúng tôi hy vọng sau khi đọc hết bài viết này bạn đã hiểu được lỗi 403 forbidden, nguyên nhân gây ra lỗi cũng như các cách khắc phục nó. Chúc bạn thực hiện thành công!
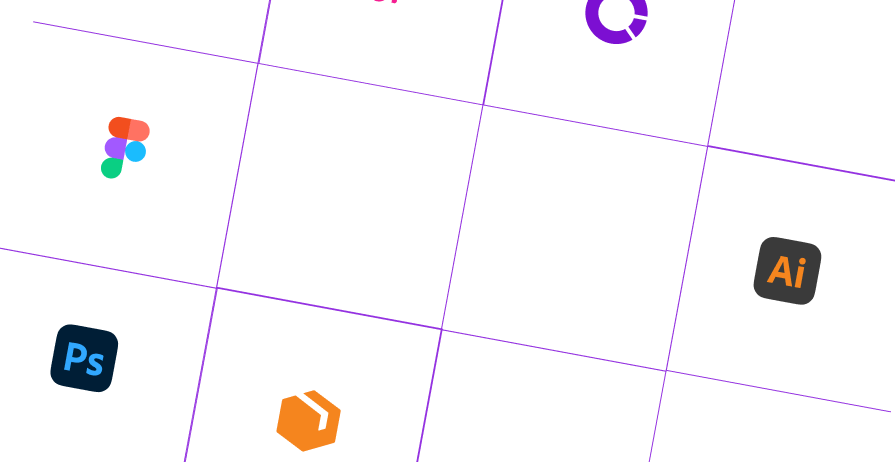

Dịch vụ thiết kế
website chuyên nghiệp
Sở hữu website với giao diện đẹp, độc quyền 100%, bảo hành trọn đời với khả năng
mở rộng tính năng linh hoạt theo sự phát triển doanh nghiệp ngay hôm nay!






