Nhận hoa hồng

18 Tháng Ba, 2023
Với người mới bắt đầu chưa biết cách đăng bài lên website WordPress, tiếp cận với các tác vụ mới sẽ gặp nhiều khó khăn. Để người mới có thể thực hành tốt với các tính năng đăng bài trên WordPress, Mona Media đã tạo ra bài hướng dẫn này. Sẽ rất dễ để các bạn làm quen và thành thao ngay sau khi đọc hết bài viết. Đừng lo lắng nhé các newbie, Mona sẽ hướng dẫn tạo bài viết trong wordpress chi tiết nhất.
Trước khi đăng bài lên website WordPress, quản trị viên sẽ cho bạn địa chỉ website để bạn truy cập vào WordPress và đăng bài. Việc đầu tiên cần làm là bạn mở đường link admin được cung cấp và đăng nhập tài khoản.
Khi truy cập vào địa chỉ được cung cấp bạn sẽ thấy 2 ô trống cần điền thông tin là Username or Email Address và Password. 2 thông tin cần điền này quản trị viên cũng đã cung cấp cho bạn. Việc của bạn chỉ là điền đúng thông tin và chọn Log in là được.
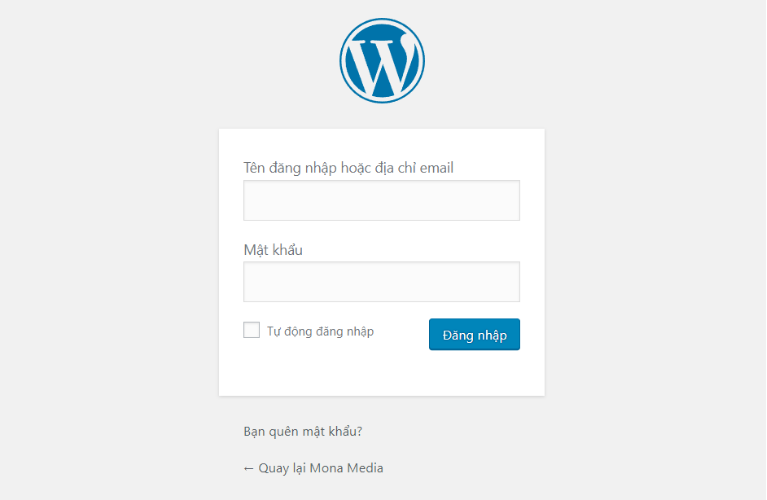
Trước khi bấm Login, nếu muốn lưu lại để lần sau dễ vào và không cần phải đăng nhập tài khoản thì bạn có thể chọn thêm Remember me. Thế là bạn đã đăng nhập thành công vào tài khoản đăng bài trên website WordPress của mình rồi đấy!
Sau khi đã đăng nhập thành công bạn sẽ thấy hiển thị giao diện của website WordPress để đăng bài. Bạn chọn tiếp vào post hoặc tiếng Việt là “bài viết”.
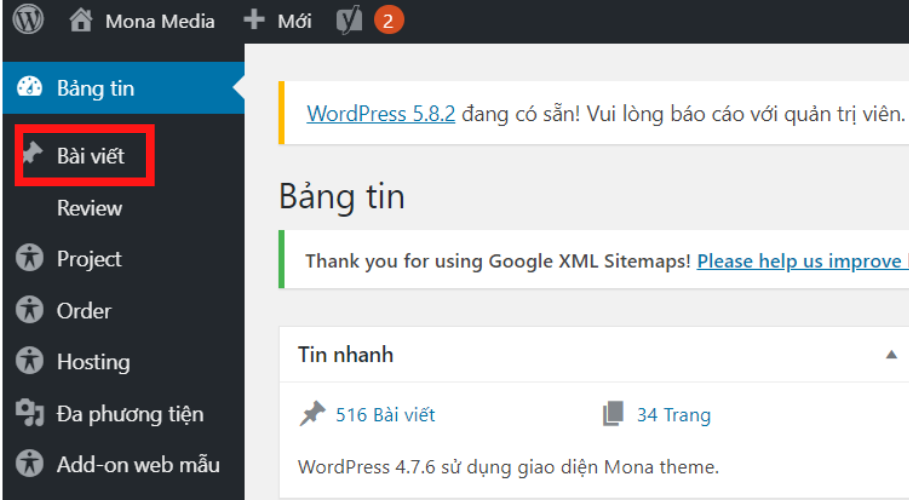
Tiếp theo chọn add new để tạo bài viết trong WordPress. Nếu bạn đã viết sẵn trên word thì có thể copy và paste vào giao diện WordPress. Nếu chưa viết thì bạn có thể viết trực tiếp lên WordPress trước khi đăng.
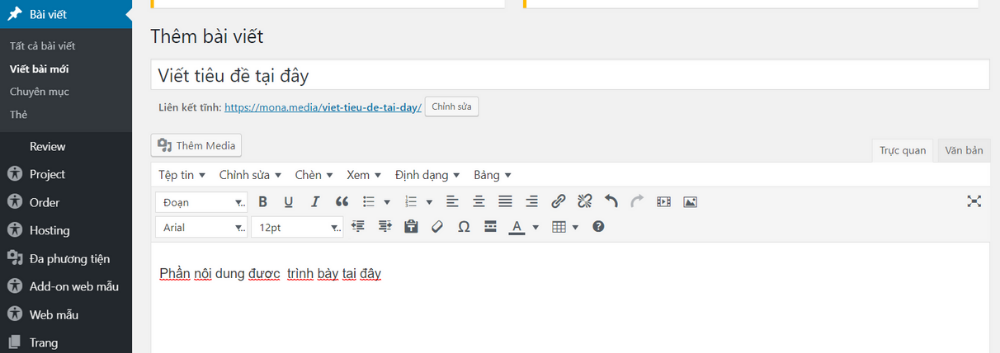
Một số WordPress đã cài plugin Yoast SEO bạn sẽ biết được mức độ ổn định bài viết của mình. Bài viết đạt Ok hoặc Good là đạt yêu cầu. Nếu bài viết cảnh báo là need improve thì bạn nên xem lại nội dung bài viết của mình. Có thể câu của bạn quá dài, đoạn văn của bạn trên 150 chữ, mỗi heading của bạn trên 300 chữ… Bạn có thể dựa vào phần Yoast SEO bên dưới để tìm lỗi của mình.
Hoàn thành ở bước này bạn đã đạt được 30% quá trình đăng bài trên WordPress. Một số website sẽ yêu cầu bạn về Heading 2,3 và gắn tag. Bạn có thể tìm hiểu ngay trên khung WordPress một cách dễ dàng.
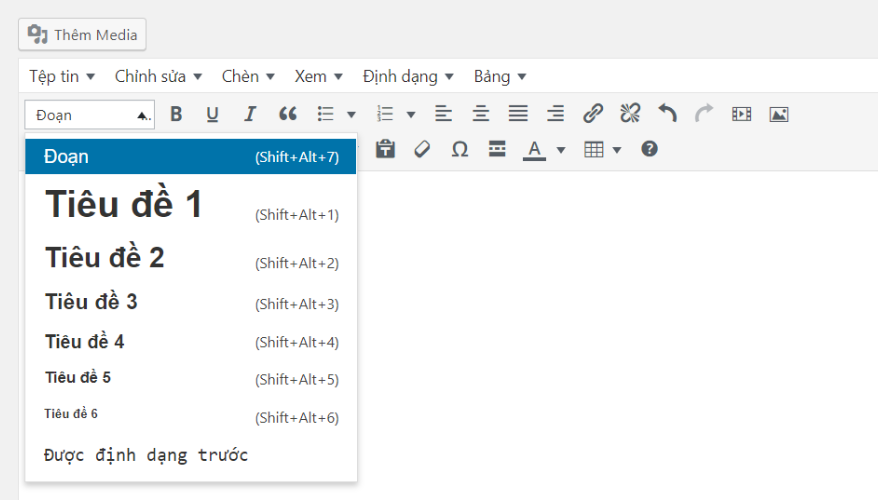
Nếu muốn xem bài viết của bạn hiển thị trên website như thế nào bạn có thể bấm vào Preview ở góc bên phải, trên cùng của WordPress. Nếu giao diện WordPress là tiếng Việt thì Preview sẽ thành chữ “Xem thử”. Hoặc nếu chưa hoàn thiện bài viết bạn có thể save Draft để viết tiếp khi có thể. Điều này cũng đảm bảo nếu có sự cố xảy ra với máy tính hoặc web, mất điện thì bài viết của bạn sẽ được lưu lại trên WordPress.
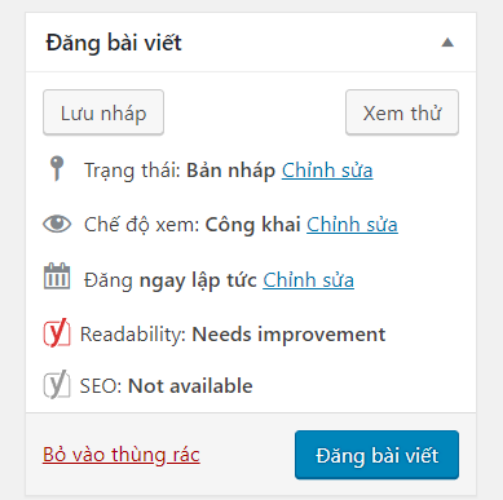
-> Xem thêm: Top 5 plugin soạn thảo văn bản trong WordPress phổ biến nhất
Sau khi viết bài bạn sẽ tiến hành tìm ảnh tải về máy tính. Lưu file ảnh ở nơi dễ nhớ và tiến hành upload ảnh lên web. Hoặc bạn có thể chọn ảnh đã có sẵn trên thư viện để chèn vào bài viết của mình. Đây là thao tác cơ bản của up ảnh lên bài viết. Một số website sẽ yêu cầu kích thước và dung lượng ảnh, bạn sẽ phải tìm kiếm đúng kích thước và dung lượng. Hoặc sẽ phải dùng các phần mềm để chỉnh sửa ảnh đúng với yêu cầu. Về phần chỉnh sửa ảnh, chúng tôi sẽ có bài viết chia sẻ và hướng dẫn cho bạn ở những chuyên đề tiếp theo.
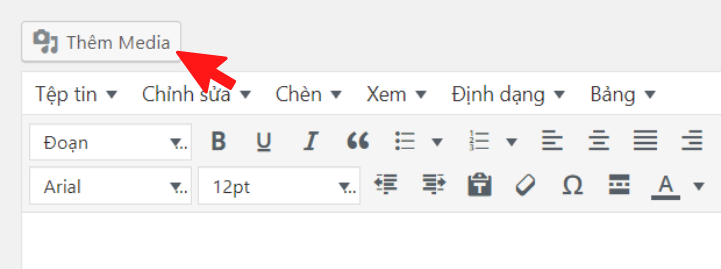
Bạn sẽ chọn Add Media vào đúng đoạn văn bản mà mình cần chèn ảnh. Nếu chọn ảnh có trên thư viện thì bấm vào Media Library. Nếu muốn chọn ảnh từ máy tính của mình thì chọn Upload Files. Sau đó tìm đến file hình ảnh mà bạn đã lưu để tải ảnh lên WordPress và chèn vào nội dung bài viết.
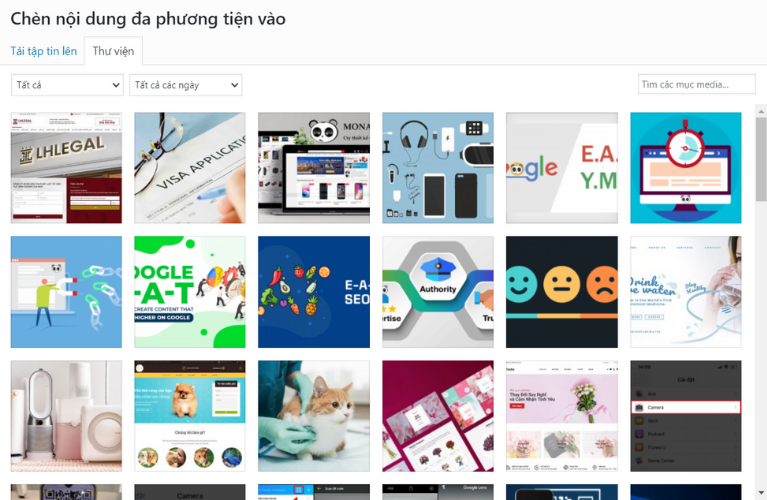
Một số WordPress bạn sẽ cần chỉnh sửa một số thông tin cơ bản về hình ảnh. Chẳng hạn như canh hình ảnh nằm giữa website. Hoặc chọn kích thước ảnh, thêm nội dung thay thế cho hình ảnh… Sau đó tùy giao diện để bấm Ok, done hoặc update là được.
Tham khảo: Kích thước ảnh chuẩn trên website
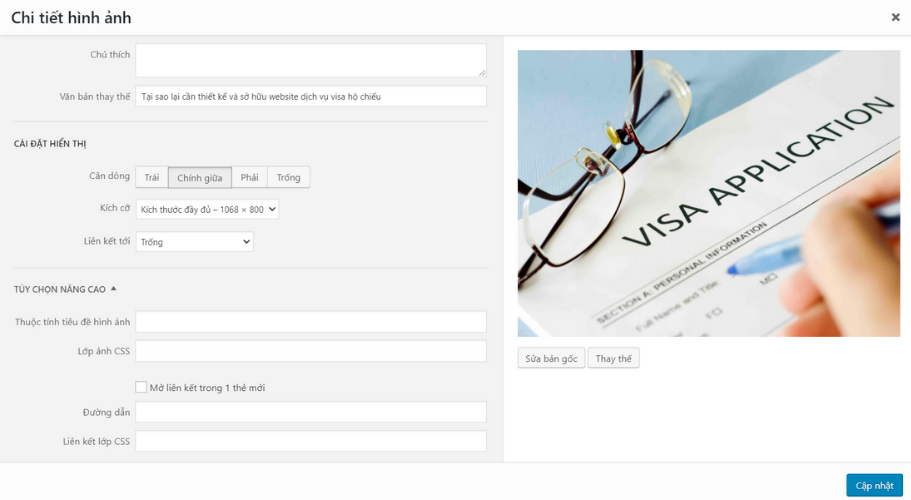
Nếu muốn chèn link vào nội dung bài viết. Bạn chỉ cần bôi đen đoạn văn bản cần chèn link. Sau đó chọn Insert, ô paste link sẽ xuất hiện để bạn điền link cần chèn vào. Bạn bấm apply để hoàn thành tác vụ này nhé.
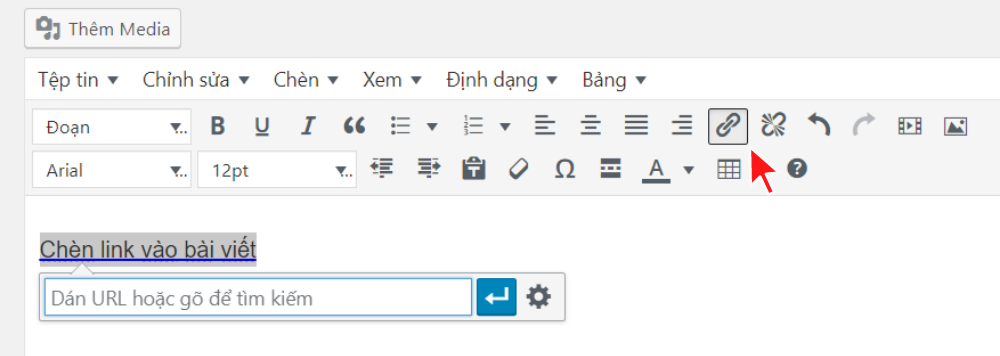
Trước khi lưu bài viết hoặc xuất bản bạn sẽ cần chọn thêm chuyên mục phù hợp cho bài viết. Hoặc sẽ cần thêm thẻ tag cho bài viết. Đây là những công đoạn vô cùng quan trọng trước khi xuất bản.
Bạn cũng nên xem Preview để biết bài viết của mình đã có định dạng ảnh đẹp hay chưa. Nội dung và bố cục đã hợp lý hay chưa. Sẽ cần chỉnh sửa lại một lần cuối trước khi đăng bài.
Với những website không yêu cầu viết trực tiếp trên WordPress, bạn có thể viết trên word sau đó kiểm tra chi tiết về chính tả rồi đăng lên WordPress sẽ dễ dàng hơn. Để có cái nhìn khái quát, dễ dàng thao tác bạn có thể tìm thêm các video hướng dẫn các đăng bài viết.
Đây là những thao tác cơ bản để đăng bài lên WordPress. Ngoài ra, tùy vào yêu cầu của khách hàng để có thêm nhiều tác vụ khác nhau. Chẳng hạn như là nhúng video Youtube vào bài viết. Hoặc thêm phần SEO, mô tả Meta Description của bài viết… Các vấn đề liên quan đến Yoast SEO khi đăng bài viết sẽ có ở chuyên đề tiếp theo của chúng tôi. Hy vọng hướng dẫn tạo bài viết trong WordPress mà chúng tôi chia sẻ bên trên hữu ích đối với các bạn.
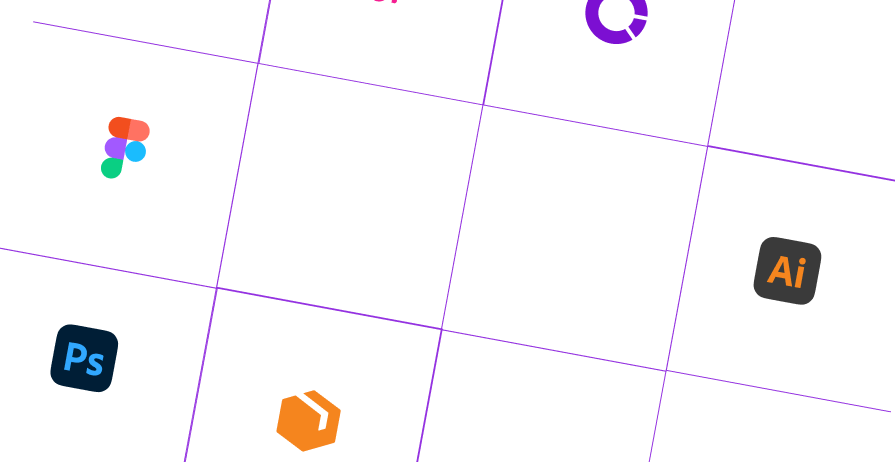

Dịch vụ thiết kế
website chuyên nghiệp
Sở hữu website với giao diện đẹp, độc quyền 100%, bảo hành trọn đời với khả năng
mở rộng tính năng linh hoạt theo sự phát triển doanh nghiệp ngay hôm nay!






