Nhận hoa hồng

18 Tháng Ba, 2023
XAMPP là một thuật ngữ viết tắt cho các chữ cái đầu của nhiều phần mềm. XAMPP mang đến rất nhiều ứng dụng hữu ích cho cả hệ điều hành Window cũng như Linux. Bạn có thể tạo được server miễn phí và thực hiện các tác vụ trên website chuyên nghiệp. Hiện nay XAMPP đang thịnh hành và được nhiều người sử dụng. Để hiểu thêm về XAMPP là gì, cách cài đặt và sử dụng XAMPP hãy theo dõi bài viết dưới đây của Mona Media nhé!
XAMPP là viết tắt của những chữ cái đầu của một số phần mềm. Cụ thể:

XAMPP có một ưu điểm lớn nhất là không phải trả phí bản quyền. Những mã nguồn mở này hoàn toàn miễn phí, gọn nhẹ và dễ sử dụng.
Ngôn ngữ XAMPP được tạo nên từ nhiều ngôn ngữ lập trình. Đây đây cũng là phần mềm web server thuộc bản quyền của GNU General Public Licence dùng cho rất nhiều hệ điều hành. Tất cả 5 hệ điều hành quan trọng hiện nay như Cross-platform, Linux, Windows, Solaris và MacOS. đều đang dùng XAMPP.
Phiên bản mới nhất XAMPP hiện nay là phiên bản 7.2.11. Phiên bản này tích hợp lên đến 11 phần mềm khác nhau. Bao gồm các phần mềm như:
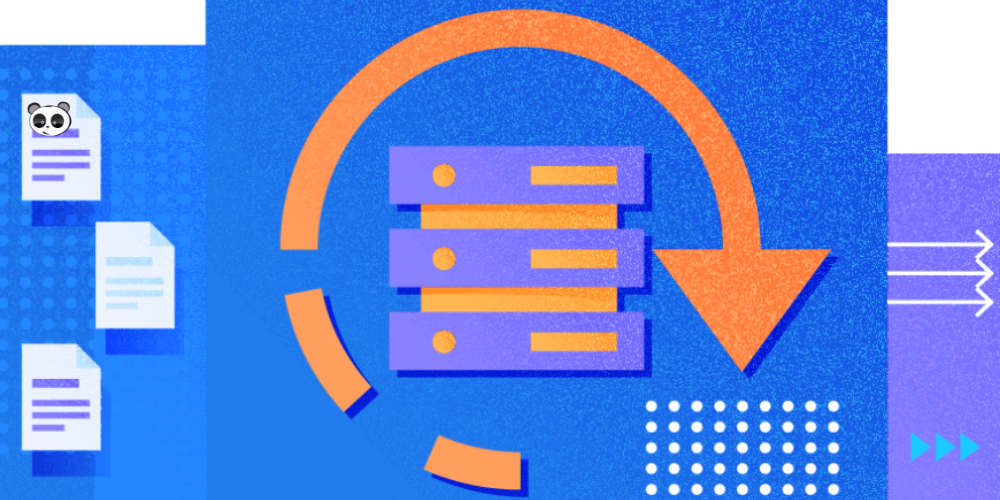
Ứng dụng của XAMPP được phát triển đa dạng ở nhiều lĩnh khác nhau. Từ các vấn đề liên quan đến học tập cho đến các vấn đề nâng cấp và thử nghiệm Website. Hiện nay các lập trình viên đều đánh giá cao ngôn ngữ và ứng dụng của XAMPP.
Các website viết bằng PHP sẽ ứng dụng XAMPP để viết đơn giản và dễ dàng hơn.
XAMPP cũng được ứng dụng vào phát triển web thông qua Localhost. Localhost được ghép của 2 chữ “local” và “host” (Tức là máy tính cá nhân và máy chủ). Localhost sẽ có tính năng như một webserver. Webserver này sẽ bao gồm: Apache, MySQL, PHP và PHPmyadmin.
XAMPP chạy được mọi hệ điều hành, giả lập server. Bạn sẽ có một server hoàn chỉnh, đơn giản và dễ sử dụng, tiện cho việc quản lý. Người dùng có thể chủ động tắt mở bất cứ lúc nào cho server của mình. Chúng tôi sẽ hướng dẫn bạn cài đặt XAMPP chi tiết hơn ở phần nội dung bên dưới.
Cài đặt XAMPP trên Window cũng như Linux không quá khó thực hiện. Tuy nhiên, người dùng phải tuân thủ nguyên tắc tải XAMPP và cài đặt trên Windows hoặc Linux. Quy trình cài đặt sẽ lần lượt được thực hiện trên các hệ điều hành như sau:
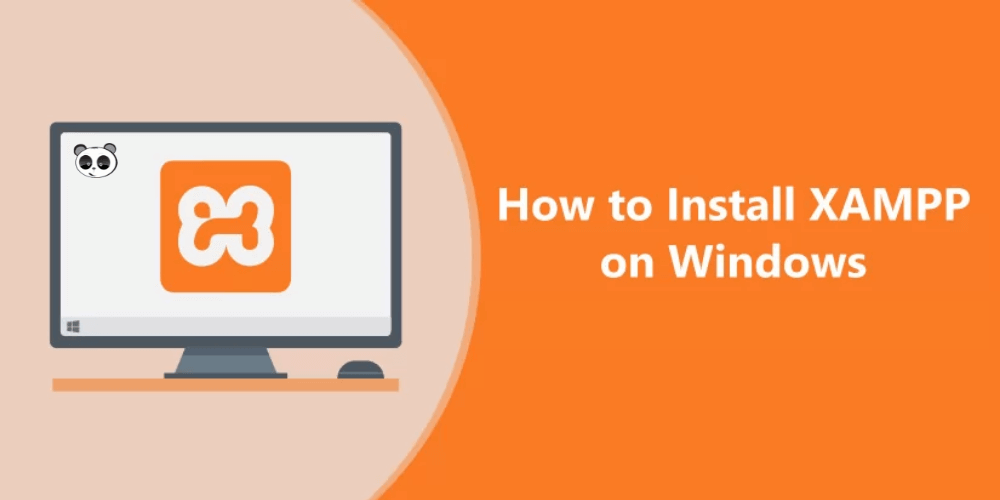
Trên Linux bạn sẽ tiến hành cài đặt XAMPP theo các bước như sau:
Bước 1: Tìm kiếm ứng dụng XAMPP cho Linux và tải về hệ điều hành Linux.
Bước 2: Vào thư mục đã tải về, tìm kiếm file “xampp-linux-x64-7.2.8-0-installer.run” để cài đặt. Bạn sẽ tiến hành các bước thực thi cho file cài đặt theo cấu trúc bên dưới:
Sau đó nhấn Next để cài đặt XAMPP cho hệ điều hành Linux.
Bước 3: Đến cửa sổ Setup, nhấn Next sau đó chọn finish. Thế là bạn đã cài đặt thành công XAMPP cho Linux.
Cài đặt XAMPP bạn sẽ cần chú ý đến một số vấn đề như sau:
XAMPP rất dễ phân chia thư mục trong quá trình sử dụng. Tuy nhiên trên Windows và Linux sẽ có những cách sử dụng khác nhau.

Tiến hành khởi động localhost bằng cách truy cập thư mục c:xampp. Sau đó tiến hành mở file xampp-panel.exe để hiển thị và sử dụng các tính năng của bảng điều khiển. Khi đã mở được bản điều khiển hãy nhấn nút Start để chạy 2 ứng dụng Apache và MySQL. Khi chạy được 2 ứng dụng và chúng chuyển sang màu xanh là bạn đã khởi động được Webserver
Bắt đầu phân thư mục bằng cách vào C:xampphtdocs. Sau khi vào được C:xampphtdocs sẽ tiến hành tạo một thư mục và đặt tên cho thư mục đó.
Truy cập link C:xampphtdocs với tên thư mục mà bạn vừa đặt. Điều này sẽ giúp bạn khi copy một tập tin bất kỳ vào thư mục đó đều được cập nhật.
Tạo cơ sở dữ liệu mySQL trên localhost từ XAMPP
Khởi động XAMPP bằng command line bằng cú pháp lệnh như sau: sudo /opt/lampp/lampp start
Trình quản lý sẽ được khởi động khi bạn gõ lệnh theo cú pháp sau: sudo /opt/lampp/manager-linux-x64.run
Thử tạo nội dung của một trang PHP theo các cú pháp:
<html>
<head>
<title>PHP-Test</title>
</head>
<body>
<?php echo ‘<p>Hello World</p>’; ?>
</body>
</html>
Nếu cửa sổ trình duyệt hiển thị: “Hello World” tức là việc cài đặt và cấu hình XAMPP của bạn đã thành công.
Ngoài công đoạn này bạn còn có thể cần nâng cấp PHP cho XAMPP. Quy trình này sẽ được chúng tôi hướng dẫn trong các bài viết hướng dẫn sử dụng XAMPP cho Linux tiếp theo. Hy vọng những thông tin về XAMPP là gì, cách cài đặt và sử dụng mà chúng tôi cung cấp đã có ích với bạn. Chúc bạn sớm cài đặt XAMPP thành công trên hệ điều hành của mình!
Xem thêm: Localhost là gì? Cách cài đặt Localhost với XAMPP và WampServer
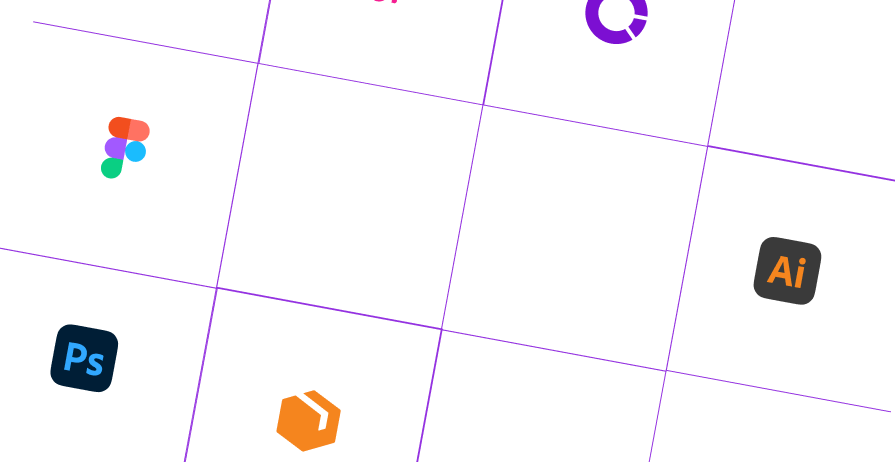

Dịch vụ thiết kế
website chuyên nghiệp
Sở hữu website với giao diện đẹp, độc quyền 100%, bảo hành trọn đời với khả năng
mở rộng tính năng linh hoạt theo sự phát triển doanh nghiệp ngay hôm nay!






