Nhận hoa hồng

18 Tháng Ba, 2023
Giảm dung lượng ảnh song không làm ảnh hưởng tới chất lượng của hình ảnh giúp ích cho nhiều người. Tuy nhiên, việc giảm dung lượng ảnh có nhiều cách khác nhau được cân nhắc sử dụng. Tìm hiểu, lựa chọn cách thức thích hợp giúp mỗi người có được hình ảnh chất lượng để sử dụng, thích hợp với nhu cầu. Cùng Mona Media tham khảo một vài cách giảm dung lượng ảnh dưới đây để áp dụng khi cần thiết nhanh chóng, hiệu quả.
Thực tế không phải hình ảnh nào cũng được tạo ra như nhau, là giống nhau. Có nhiều định dạng hình ảnh khác nhau như GIF cũ và hỗ trợ ít màu sắc, hay BMP của Microsoft là những tệp có kích thước lớn, hay PEG và PNG là định dạng tối ưu cho website,… Mỗi loại sở hữu những đặc điểm đặc trưng hoàn toàn khác biệt.
Bởi thế, trong quá trình thay đổi kích thước, dung lượng của hình ảnh thì định dạng GIF và JPEG sẽ khiến ảnh bị giảm chất lượng hiển thị. Song song với đó thì định dạng PNG, BMP, TIFF,… sẽ không khiến chất lượng hiển thị bị suy giảm. Bởi vậy mà thông thường người thiết kế đồ họa sẽ ưu tiên tạo ra logo thông qua việc dùng hình ảnh vector, từ đó giúp việc tăng hay giảm kích thước cho từng mục đích sử dụng sẽ có được hiệu quả cao, sự chủ động cần thiết.
Khi có một bức ảnh kích cỡ lớn muốn làm chúng nhỏ lại sẽ không tác động tới chất lượng hiển thị. Tuy nhiên, đối với những bức ảnh nhỏ cần làm cho to hơn, có kích thước lớn hơn chắc chắn ảnh sẽ bị vỡ, mờ không còn nhìn rõ.
Ảnh sử dụng trên website không yêu cầu có chất lượng quá cao, duy trì ở mức 72 DPI là hợp lý. Thế nhưng đối với ảnh sử dụng để in, hay làm logo yêu cầu có kích thước tối thiểu là 300 DPI mới đảm bảo ứng dụng hiệu quả cao như yêu cầu.
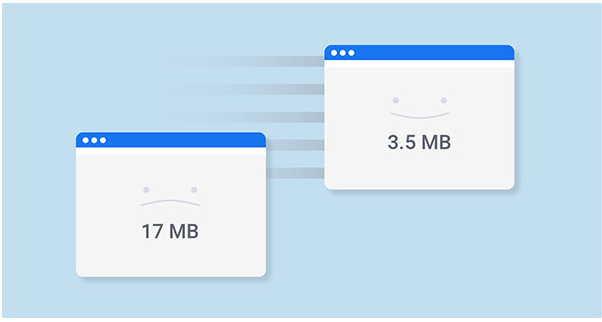
Để thay đổi, giảm đi dung lượng ảnh song không muốn ảnh hưởng tới chất lượng của hình ảnh chúng ta có nhiều cách khác nhau để thực hiện. Trong đó một vài phương án để cân nhắc cơ bản sẽ là:
Adobe Photoshop là công cụ hỗ trợ hữu ích giúp việc thay đổi dung lượng, kích thước hình ảnh tiến hành nhanh chóng, hiệu quả cao. Không cần có quá nhiều chuyên môn về chỉnh sửa, thiết kế đồ họa thì việc giảm dung lượng của ảnh cũng có thể tiến hành theo ý mình mong muốn.
Sử dụng Adobe Photoshop chính là một phần mềm chỉnh sửa ảnh cao cấp trên máy tính, được đưa vào sử dụng thông dụng bậc nhất hiện nay. Nó không phải là một phần mềm miễn phí, đòi hỏi người dùng cần tìm hiểu một cách chi tiết để biết được lợi ích, tính năng mà nó mang lại trước khi ứng dụng. Đối với công cụ này chúng ta có 2 cách để giảm kích thước của hình ảnh dễ dàng:
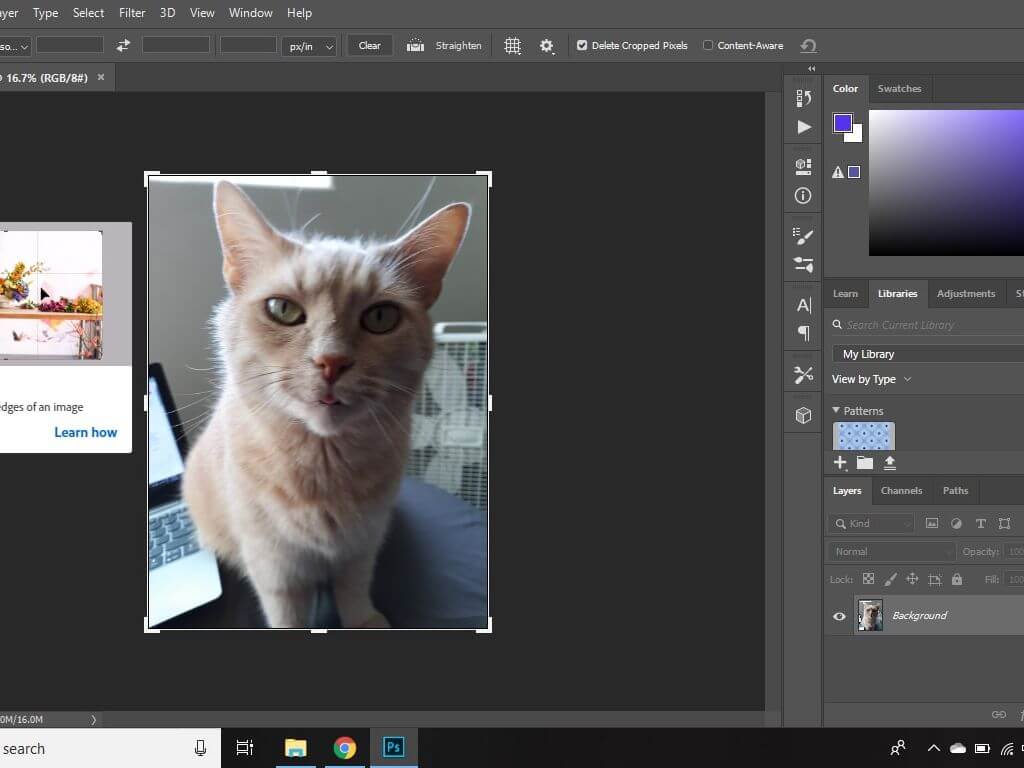
Sử dụng tính năng Crop trong phần mềm Adobe Photoshop giúp việc thay đổi dung lượng song không làm ảnh hưởng tới chất lượng ảnh được thực hiện dễ dàng với một số bước là:
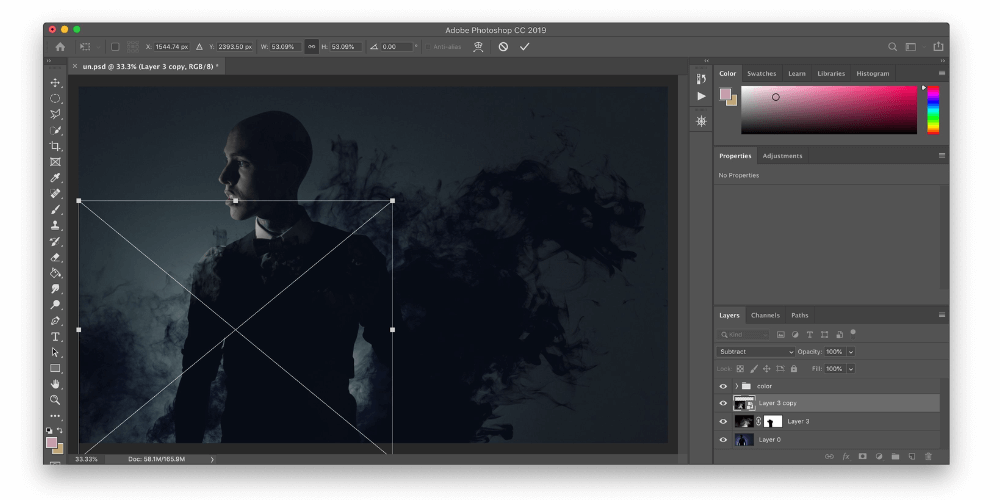
Giữa nhiều phần mềm hỗ trợ chỉnh sửa ảnh thì Snagit là một trong những lựa chọn lý tưởng nhờ vào nhiều tính năng mà nó sở hữu. Việc chỉnh sửa ảnh thực hiện trên máy tính có thể tiến hành với vài thao tác đơn giản. Từ đó việc giảm dung lượng song đảm bảo chất lượng hiển thị của hình ảnh được thực hiện tốt:
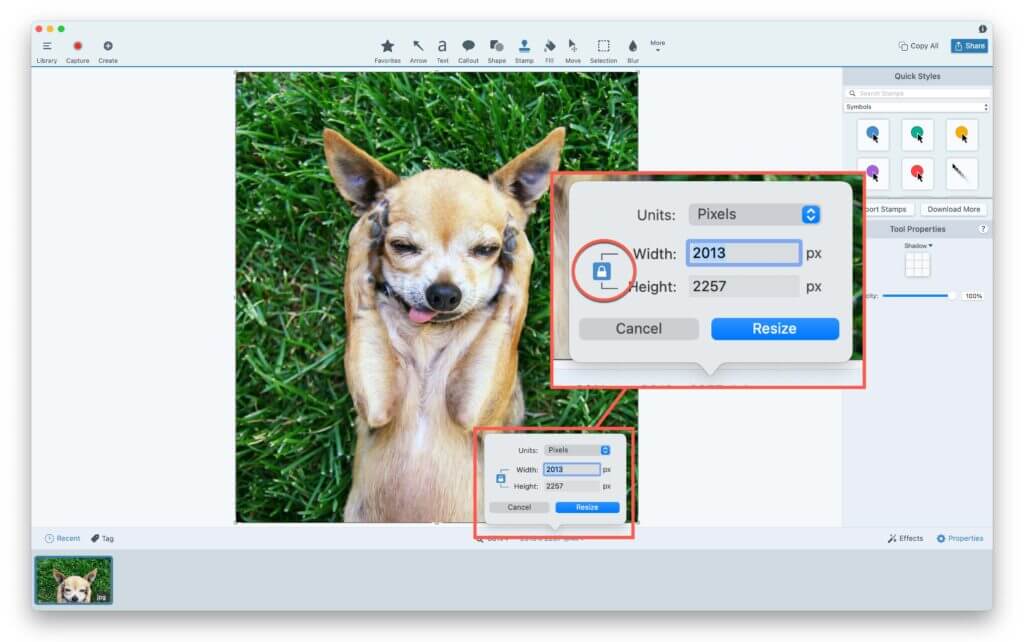
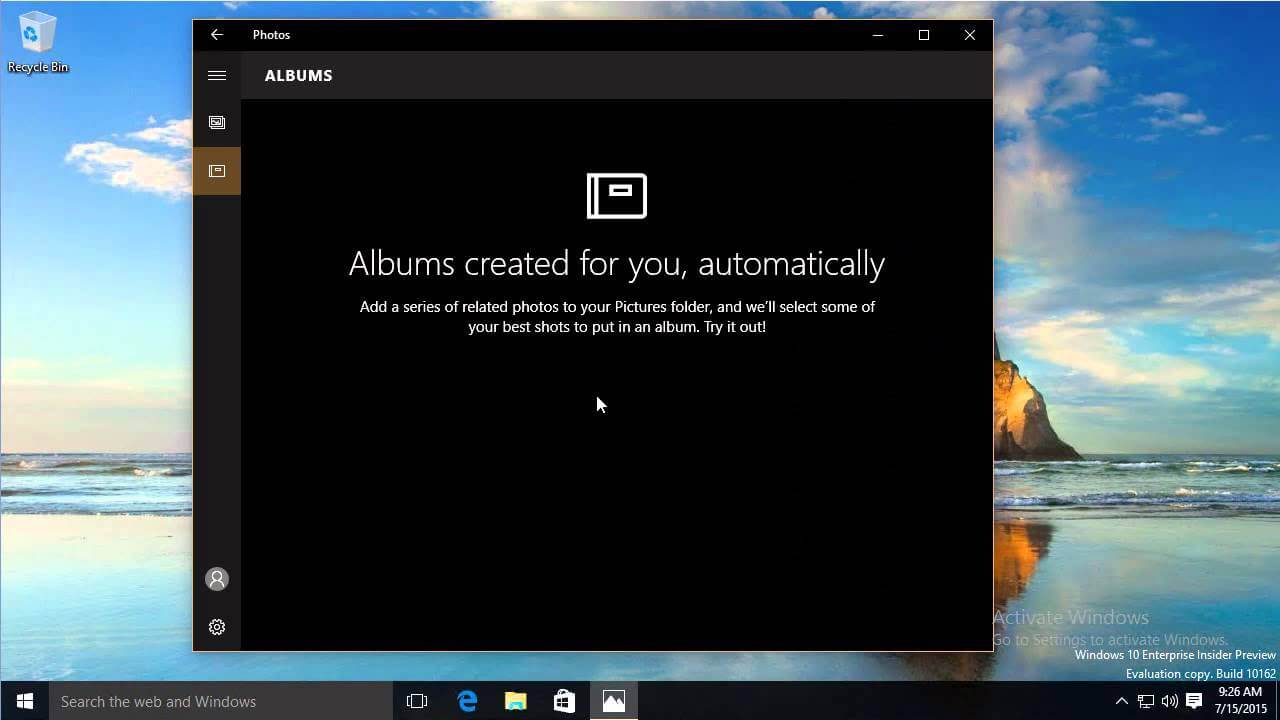
Với những người dùng Windows 10 trên thiết bị máy tính của mình thì đây là một cách thức lý tưởng có thể áp dụng khi cần giảm dung lượng hình ảnh. Việc sử dụng ứng dụng Photos giúp quá trình thay đổi kích thước hình ảnh thực hiện nhanh chóng, vô cùng đơn giản:
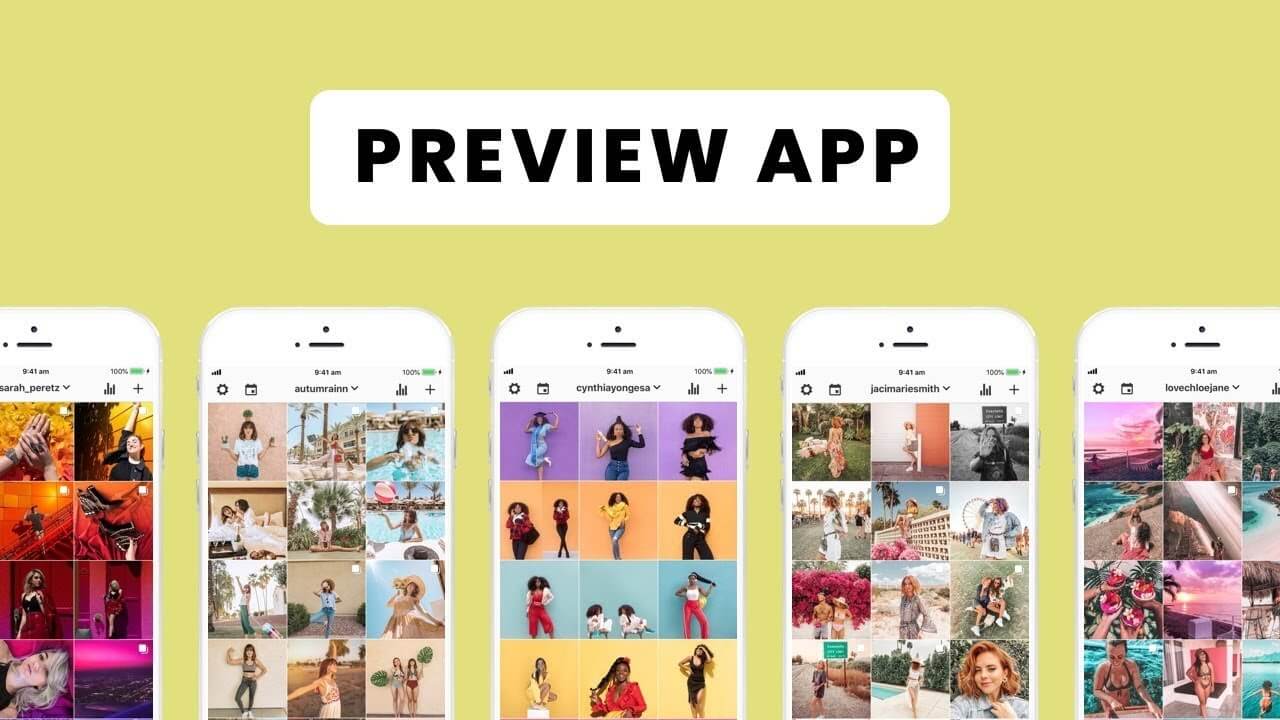
Với ứng dụng này của Apple thì việc chỉnh sửa, giảm dung lượng ảnh có thể tiến hành đơn giản chỉ với vài thao tác được thực hiện. Cụ thể sẽ là:
Dùng phần mềm WebResizer giúp việc tối ưu hình ảnh, nén nội dung,… được hỗ trợ tốt mà không tác động tiêu cực tới khả năng hiển thị. Song song với đó, nhiều tùy chọn khác được cung cấp bởi WebResizer giúp việc thiết kế, chỉnh sửa hình ảnh theo yêu cầu được giải quyết tốt.
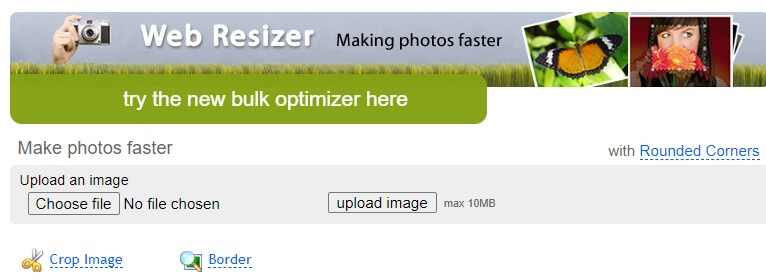
Thiết kế và chỉnh sửa hình ảnh là công việc cần thiết của nhiều người, phục vụ cho nhiều mục đích khác nhau trong công việc. Biết cách giảm dung lượng ảnh song không ảnh hưởng tới chất lượng hiển thị giúp mỗi người chủ động áp dụng, thực hiện khi cần thiết. Sở hữu hình ảnh sắc nét, chất lượng với dung lượng và kích thước thích hợp chắc chắn mang lại hiệu quả sử dụng cao nhất có thể!
Tham khảo:
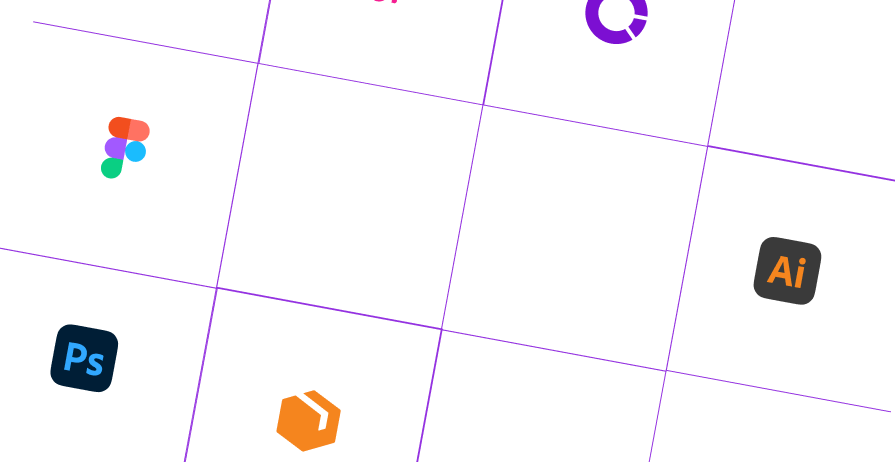

Dịch vụ thiết kế
website chuyên nghiệp
Sở hữu website với giao diện đẹp, độc quyền 100%, bảo hành trọn đời với khả năng
mở rộng tính năng linh hoạt theo sự phát triển doanh nghiệp ngay hôm nay!






