Nhận hoa hồng

18 Tháng Ba, 2023
Google Tag Manager vừa tối ưu hóa người dùng, lượng tìm kiếm, tác động lên quá trình SEO. Tất cả mọi website hoạt động chuyên nghiệp hiện nay đều cần đến trình quản lý Google Tag Manager. Sử dụng Google Tag Manager bạn sẽ giảm bớt áp lực cho quản trị viên và doanh nghiệp. Các vấn đề mã hóa thẻ tag sẽ được thực hiện nhanh chóng mà không cần phải thực hiện theo cách thủ công.
Độ chính xác cao hơn cao hơn, các thẻ mã hóa cũng ít bị lỗi hơn. Điều này sẽ khiến website không mắc những lỗi cơ bản trong quá trình sử dụng. Tiếp thị & Giám sát website trở nên dễ dàng. Bạn có thể tạo nhiều thẻ hơn và theo dõi được mọi thẻ của mình để thu thập thông tin và thực hiện các hoạt động chiến lược marketing. Để hiểu thêm về cách sử dụng và hoạt động của Google Tag Manager có thể tìm hiểu kỹ hơn ở nội dung bên dưới.
Google Tag Manager là một công cụ quản lý các thẻ trên website. Ứng dụng này được thiết lập để giải quyết các vấn đề liên quan đến quản lý website trong việc quản lý chiến lược marketing, theo dõi hoạt động và quản lý thẻ JavaScript và HTML…
“Bảng điều khiển” Google Tag Manager sẽ giúp các SEOer, nhân viên marketing kiểm soát quy trình SEO online, tiếp thị truyền thông dễ dàng hơn. Từ năm 2021 cho đến nay Google Tag Manager đã không ngừng phát triển tính năng và trở thành công cụ được nhiều khách hàng sử dụng nhất.
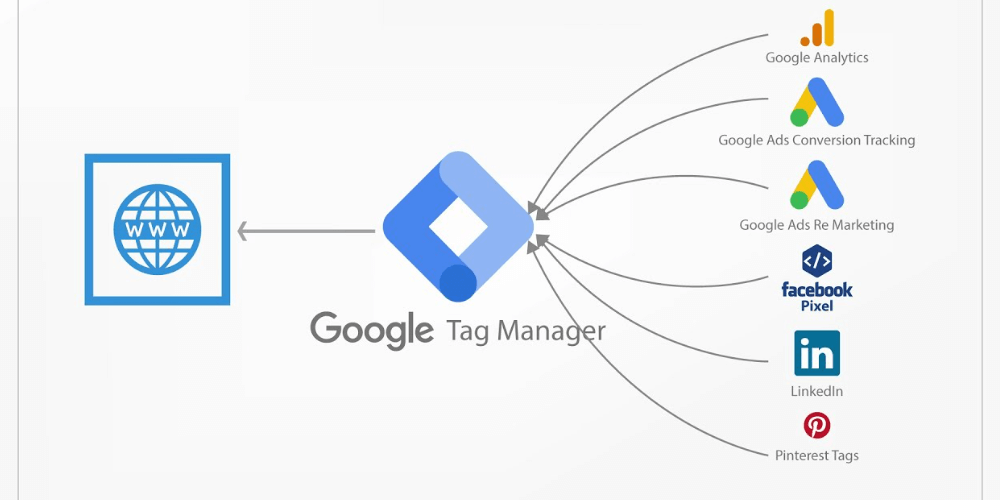
Google Tag Manager tác động mạnh đến việc tìm hiểu hành vi của người dùng trên website. Từ đó thiết lập website phù hợp với người dùng để mang đến tỉ lệ chuyển đổi cao. Google Tag Manager sẽ hỗ trợ tracking, testing và dễ dàng duplicate, re-use template để tăng tối ưu hiệu quả truy cập và chuyển đổi của khách hàng. Những tính năng trên Google Tag Manager hoàn toàn miễn phí và có thể sử dụng trên cả Sub Domain hoặc Cross Domain nên rất tiện quản lý.
Đối với SEO, Google Tag Manager sẽ giúp bạn chèn schema vào website hoặc gắn tracking người dùng và thay đổi liên tục các trải nghiệm SEO content chất lượng, web UX/UI… Google Tag Manager sử dụng lên website sẽ tốt về mọi mặt.
Thực hiện tham vấn chỉ số Analytics để đo lường hành vi người dùng từ Google Tag Manager. Hiểu được người dùng bạn sẽ biết được vị trí đặt CTA ấn tượng và kích thích người mua chuyển đổi hành động. Các vấn đề về Time On Site và Bounce Rate cũng giải quyết dễ dàng.
Tham khảo cách để cải thiện Time On Site TẠI ĐÂY
Đặc biệt, nếu bạn muốn code các mã chạy Automation có thể sử dụng các thẻ auto để tối ưu thời gian làm Schema JSON-LD.
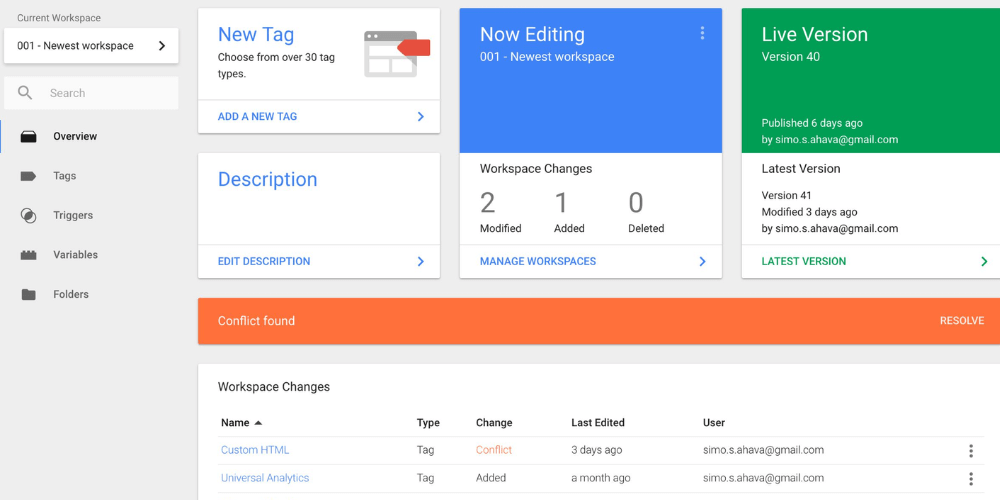
Cài đặt Google Tag Manager rất dễ dàng. Muốn thực hiện cài Google Tag Manager nhân viên quản trị web chỉ cần thực hiện theo các hướng dẫn bên dưới:
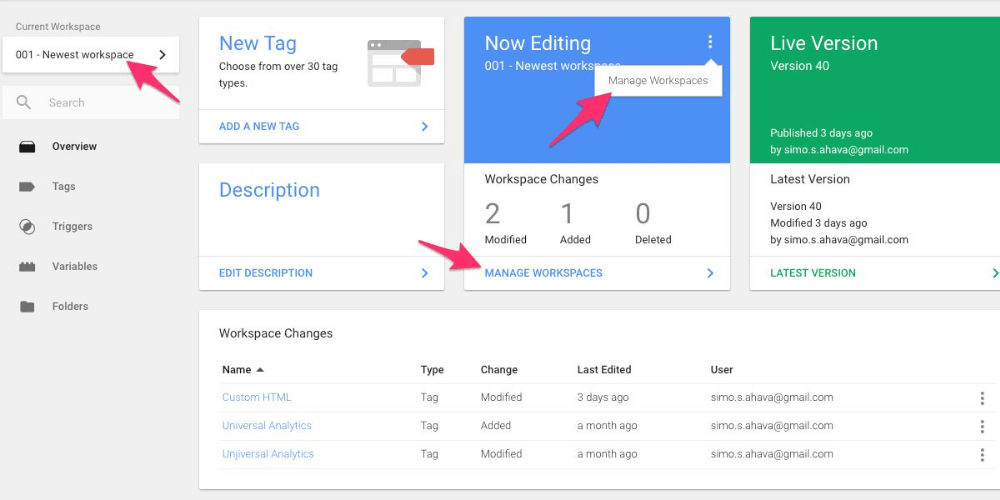
Setup Google Tag Manager có 5 bước chính cần thực hiện:
Sau khi đã tạo xong tài khoản, chỉ cần truy cập vào tài khoản Google Tag Manager và chọn “Tags” -> “New”. Sau đó tiếp tục chọn Google Analytics và lựa chọn Universal hoặc Classic trong mục này.
Universal hoặc Classic Analytics chọn 1 trong 2 để hoàn tất bước sử dụng GTM. Thông thường Universal được lựa chọn nhiều hơn vì nó là tính năng mới hơn của GMT. Sau đó chỉ cần chọn tiếp “Continue” và điền thông tin page view được gửi đến.
Bạn sẽ điền chính xác thông tin ID của mình. Thao tác này sẽ cần người đã biết lấy thông tin ID. Nếu bạn chưa biết cách sử dụng ID có thể tìm hiểu thêm để có ID chính xác và hoàn thiện bước tiếp theo này.
Kích hoạt “trigger” để Google Tag Manager biết lúc nào cần kích hoạt thể này. Sau đó chọn tiếp all page để kích hoạt tất cả danh sách triggers đã được cài sẵn ở các site.
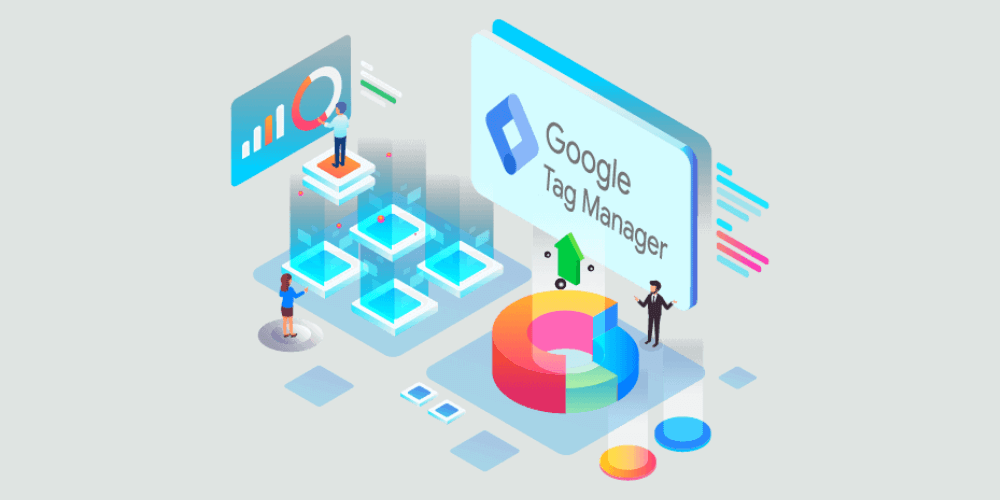
Google Tag Manager được tạo nên từ 3 thành phần chính là: thẻ tag, trình kích hoạt Triggers và các biến Variables. Để sử dụng Google Tag Manager dễ dàng bạn có thể tìm hiểu tiếp ở bên dưới:
Muốn kết nối với Google Search Console thì phải hoàn tất kết nối với Google Tag Manager. Bạn sẽ thực hiện theo trình tự 3 bước bên dưới:
Bạn có đến 5 quyền sở hữu trên Google search console để lựa chọn. Nếu không lựa chọn thì bạn có thể ẩn xác minh.
Thẻ Google Remarketing được tạo thông qua Google tag Manager bằng các bước: Thẻ -> Mới -> Thẻ tiếp thị lại Google Ads” Sau đó tiến hành kích hoạt chọn All Page và lưu lại rồi gửi đi.
Xem thêm: Remarketing là gì và các phương pháp remarketing hiệu quả
Cài đặt FB pixel qua Google Tag Manager
Muốn cài đặt FB pixel bạn phải thực hiện theo các bước:
Xem thêm: Cách chèn Meta Pixel vào website
Với tính năng này bạn có thể biết số người click vào hotline, số người bấm button, số người đọc hết nội dung, nội dung nào khiến họ hứng thú, nội dung nào khiến người dùng chỉ đọc lướt qua mà dựa vào đó bạn sẽ biết phương án để tối ưu lại nội dung.
Tracking Event cũng thực hiện theo các tính năng đã được đưa ra ở biến Variables. Bạn sẽ tiến hành Tracking Event để theo dõi lượt click vào Call và Button bằng các bước sau:
Google Tag Manager lần đầu tiên sử dụng sẽ gặp một số khó khăn bởi có quá nhiều thao tác. Tuy nhiên, khi quen dần với những thao tác này thì mọi chuyện sẽ trở nên dễ dàng. Đây là một trong những tính năng mà các SEOer lẫn quản trị viên đều cần phải học hỏi cách sử dụng trên website của mình. Hy vọng bài viết của Mona Media có thể giúp bạn đăng ký và sử dụng Google Tag Manager một cách dễ dàng nhất.
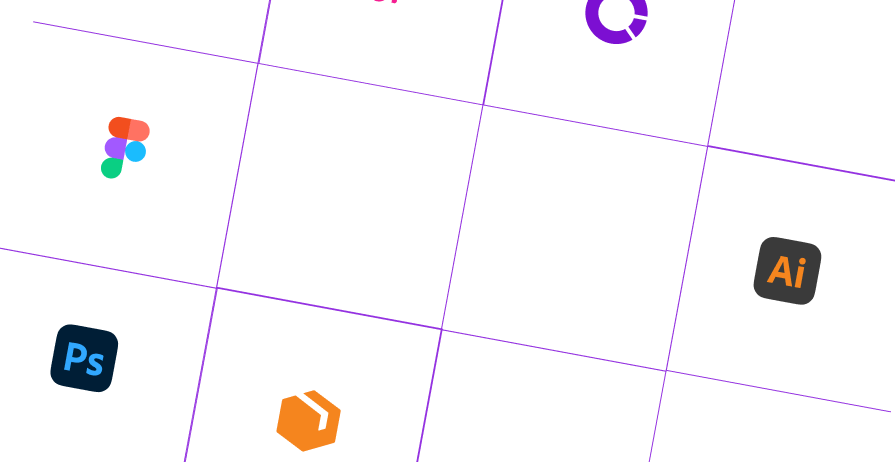

Dịch vụ thiết kế
website chuyên nghiệp
Sở hữu website với giao diện đẹp, độc quyền 100%, bảo hành trọn đời với khả năng
mở rộng tính năng linh hoạt theo sự phát triển doanh nghiệp ngay hôm nay!






