Nhận hoa hồng

18 Tháng Ba, 2023
Với những người thường xuyên phải làm việc với Google Drive cần tìm hiểu để nắm bắt đầy đủ các kiến thức liên quan. Đặc biệt, một số lỗi có thể xuất hiện trong quá trình dùng Google Drive cần xác định chính xác để chủ động khắc phục khi cần thiết. Tình trạng lỗi drive.google.com từ chối kết nối khi xuất hiện có một vài cách để khắc phục tùy thuộc vào tình hình thực tế.
Trong quá trình truy cập vào ứng dụng Google Drive thì màn hình xuất hiện lỗi drive.google.com từ chối kết nối. Xét về bản chất thì lỗi này chính là việc Google không cho phép tiến hành việc kết nối với Drive của bạn.
Trong thực tế thì lỗi drive.google.com từ chối kết nối khi xuất hiện ảnh hưởng trực tiếp tới quá trình truy cập để sử dụng tài liệu của mỗi người, cho từng mục đích sử dụng cụ thể. Việc truy cập bị gián đoạn khiến việc sử dụng cho nhu cầu trong công việc, trong học tập,… hay bất kì mục đích cụ thể nào đều chịu những ảnh hưởng tiêu cực nhất định. Lỗi drive.google.com từ chối kết nối xuất hiện xuất phát bởi nhiều nguyên nhân khác nhau.
Khi không thể truy cập được vào Drive mà chúng ta sử dụng có thể xuất phát bởi nhiều nguyên nhân. Từ mỗi nguyên nhân cụ thể chúng ta sẽ có phương án để khắc phục sao cho thích hợp nhất. Trong đó thì các nguyên nhân chính, thường thấy dẫn tới tình trạng lỗi drive.google.com từ chối kết nối phải kể tới chính là:
Với từng nguyên nhân gây ra lỗi drive.google.com từ chối kết nối việc khắc phục sẽ có những yêu cầu, có cách thức thực hiện riêng. Xác định được nguyên nhân gây lỗi giúp quá trình xử lý diễn ra thuận lợi, đơn giản và nhanh chóng hơn. Việc khắc phục cần dựa vào lý do dẫn tới lỗi để có cách xử lý thích hợp:
Trong trường hợp khi truy cập vào một tệp, hay một thư mục nào đó có liên quan tới quyền cần xác định được chúng ta có quyền truy cập, hay thay đổi các tệp, các thư mục hay không. Để xác định được quyền với tệp hay thư mục cần tiến hành theo các bước cơ bản chính là:
Khi lỗi drive.google.com từ chối truy cập xuất hiện do lỗi nâng cấp máy tính đã thực hiện trước đó thì việc khắc phục có thể hoàn thành thông qua việc khắc phục quyền sở hữu của tệp, hay của thư mục đó. Việc sửa lỗi sẽ hoàn thành qua 5 bước cơ bản là:
Trong trường hợp muốn thay quản trị viên trở thành chủ sở hữu của các tệp, các thư mục chúng ta nhấn vào mục Thay thế chủ sở hữu có chứa các kho chứa con và đối tượng. Cuối cùng chúng ta nhấn vào OK là việc thay thế quyền sở hữu được hoàn thành.
Nhờ vào việc mã hóa được các tệp tin sẽ nâng cao khả năng bảo vệ được những tệp bảo mật. Qua đó, việc bảo vệ được tệp tin, thư mục khỏi những truy cập không mong muốn được đảm bảo tốt. Tuy nhiên, trong hoàn cảnh này thì nguy cơ xảy ra lỗi drive.google.com từ chối truy cập cũng cao hơn.
Chúng ta hoàn toàn không thể mở được tệp, hay những thư mục đó khi đã được mã hóa nếu chưa có chứng chỉ được dùng để hóa giải được mã hóa đó. Muốn xác định tệp tin, hoặc thư mục đã được mã hóa hay chưa chúng ta tiến hành với các bước đơn giản là:
Trong hộp kiểm tra mã hóa nội dung giúp bảo vệ dữ liệu được lựa chọn đòi hỏi chúng ta phải có chứng chỉ mới có thể dùng để mã hóa được tệp, hay thư mục thì việc mở tệp mới có thể tiến hành được. Chứng chỉ này thường chỉ lấy được ở chính người đã tạo hay mã hóa tệp. Bởi thế, khi cần thiết chúng ta nên nhờ người đã tạo ra tiến hành giải mã tệp hoặc thư mục theo nhu cầu.
Thường thì tệp bị hỏng có thể do một vài nguyên nhân khác nhau. Tuy nhiên, nguyên nhân thường thấy nhất chính là do chúng ta mở tệp khi máy tính bị lỗi, hoặc khi bị mất điện. Với những tệp khi đã bị hỏng việc sửa chữa lỗi là không thể thực hiện được.
Bởi thế, đối với lỗi drive.google.com từ chối kết nối do tệp bị hỏng chúng ta nên tiến hành xóa tệp đó đi, sau đó hoàn thành việc khôi phục nhờ vào bản sao lưu. Chỉ cần thực hiện với cách thức đơn giản thì việc khắc phục lỗi drive.google.com có thể hoàn thành nhanh chóng theo nhu cầu thực tế.
Có khá nhiều trường hợp thì Windows hoàn toàn không thể đọc được một cách chính xác hồ sơ người dùng cục bộ. Lúc này lỗi drive.google.com từ chối kết nối hoàn toàn có khả năng xuất hiện. Việc tạo hồ sơ người dùng cục bộ mới là việc bắt buộc cần thực hiện để giải quyết được lỗi đang xảy ra.
Muốn có được hồ sơ người dùng mới cần hoàn thành việc tạo tài khoản người dùng cục bộ. Qua đó, tài khoản cục bộ sẽ được tạo, hồ sơ cũng sẽ được tạo theo các bước là:
Lỗi drive.google.com từ chối kết nối xuất hiện vì nhiều nguyên nhân, nhiều lý do khác nhau. Với từng nguyên nhân cụ thể đòi hỏi chúng ta phải có cách xử lý, khắc phục thích hợp. Khắc phục được sự cố giúp quá trình truy cập vào Google Drive được thực hiện tốt, suôn sẻ và thuận lợi như mong muốn. Qua đó yêu cầu thực tế không chịu gián đoạn vì bất kì những lý do nào. Hy vọng với một vài chia sẻ kể trên giúp bạn chủ động trong việc khắc phục lỗi drive.google.com từ chối kết nối nhanh chóng và hiệu quả khi cần thiết.
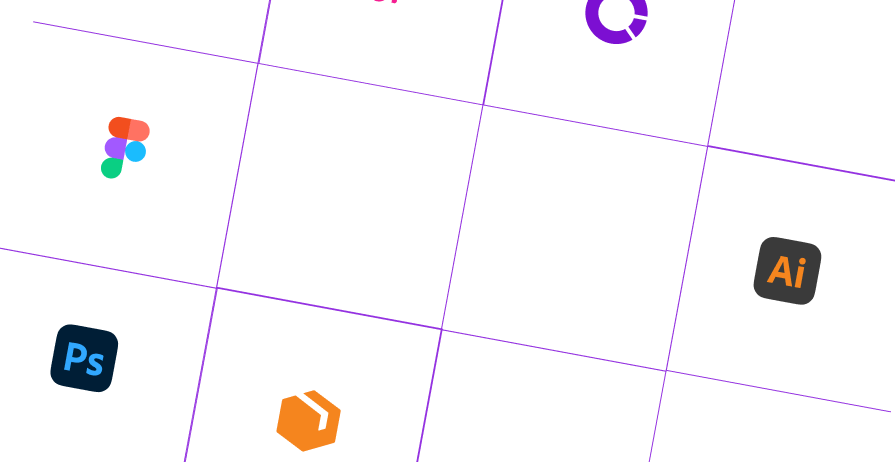

Dịch vụ thiết kế
website chuyên nghiệp
Sở hữu website với giao diện đẹp, độc quyền 100%, bảo hành trọn đời với khả năng
mở rộng tính năng linh hoạt theo sự phát triển doanh nghiệp ngay hôm nay!






